PyPICache
Tutorial
To setup a Raspberry Pi offline PYPI server, you need the following software packages:
- dnsmasq – DNS and DHCP Server software
- hostapd – Software to create an access point
- minirepo – Use this to clone PyPI for offline use
- pypiserver – Creates an index of the cloned PyPI packages
- nginx – A web server to serve up the packages to clients
sudo apt install dnsmasq hostapd nginx
pip install minirepo pypiserver
Setup the network
The goal of this step is to configure a stand-alone network. The Raspberry Pi needs to have a static IP Address assigned to the Wireless port. To configure the static IP, edit the dhcpcd` configuration file by running
sudo nano /etc/dhcpcd.conf
and adding the following:
interface wlan0
static ip_address=192.168.4.1/24
nohook wpa_supplicant
Configure DHCP
Back up the default dnsmasq config file and create a new one:
sudo mv /etc/dnsmasq.conf /etc/dnsmasq.conf.orig
sudo nano /etc/dnsmasq.conf
Add the following to the configuration:
interface=wlan0
listen-address=192.168.4.1
dhcp-range=192.168.4.2,192.168.4.30,255.255.255.0,24h
address=/raspberrypi.local/192.168.4.1
This sets up DHCP for clients connecting through the wireless interface wlan0.
The second line tells the DHCP server(dnsmasq) to listen to connections coming in from the static IP address you setup in the previous step.
The third line configures DHCP to provide IP addresses in the range 192.168.4.2 to 192.168.4.30 with a lease time of 24 hours.
Configure an Access Point
To allow client devices to connect to your Raspberry PI server, configure a wireless access point using hostapd
interface=wlan0
driver=nl80211
ssid=NameOfNetwork
hw_mode=g
channel=7
wmm_enabled=0
macaddr_acl=0
auth_algs=1
ignore_broadcast_ssid=0
wpa=2
wpa_key_mgmt=WPA-PSK
wpa_pairwise=TKIP
rsn_pairwise=CCMP
wpa_passphrase=YourNetworkPassword
Add your own network name and network password in the ssid and wpa_passphrase sections.
Configure hostapd to use the config file:
sudo nano /etc/default/hostapd
Find the line with #DAEMON_CONF, uncomment it be removing the # at the beginning of the line and add a path to the conf file you created in the previous step.
After that, the line should look like this:
DAEMON_CONF="/etc/hostapd/hostapd.conf"
Add routing and masquerade
Edit /etc/sysctl.conf and uncomment the line that says:
net.ipv4.ip_forward=1
Add a masquerade for outbound traffic on eth0:
sudo iptables -t nat -A POSTROUTING -o eth0 -j MASQUERADE
Save the new rule:
sudo sh -c "iptables-save > /etc/iptables.ipv4.nat"
Edit /etc/rc.local and add the following above “exit 0” to install the rules at boot:
iptables-restore < /etc/iptables.ipv4.nat
This is important if you decide to share an internet connection or set up a bridge on the Raspberry Pi later.
The Raspberry Pi should be ready to work as an access point. If you’re connected to it directly, now would be a good time to enable SSH. Reboot the Raspberry Pi and test if everything works.
Using a different WiFi-enabled device like a phone or laptop, scan for new wireless networks. If everything went smoothly, you should see the WiFi network you created above. Try connecting to it.
Clone PyPI
In this section, you will set up the tools to clone and serve Python packages from the Python Package Index, namely minirepo, pypiserver and nginx.
minirepo
Minirepo is a command line program that downloads packages from PyPI.org so you can use pip without Internet access. The easiest way to install it is to use pip:
$ pip install minirepo
The first time it’s executed, minirepo will prompt you for the local repository path(where it should save downloaded packages), which defaults to ~/minirepo in Linux. It also creates a JSON configuration file in ~/.minirepo, which you can edit to your preferences.
There are several alternatives out there for cloning PyPI, minirepo is a good option because it allows you to download a selective mirror, only downloading all sources for Python 3, for example. At the time of writing this post, the entire PyPI repository is somewhere in the neighbourhood of 1TB but, by using a selective download, I was able to get it down to 120GB or so.
Note: The
minirepopackage on PyPI has not been updated for a few years. If you run into trouble running it, consider cloning PyPI using a tool such asbandersnatchor installingminirepofrom source to get the latest version.
Here’s a sample configuration you can use:
{
"processes": 10,
"package_types": [
"bdist_egg",
"bdist_wheel",
"sdist"
],
"extensions": [
"bz2",
"egg",
"gz",
"tgz",
"whl",
"zip"
],
"python_versions": [
"3.5.7",
"3.6.9",
"3.7.2",
"3.7.3",
"3.7.4",
"any",
"cp27",
"py2",
"py2.py3",
"py27",
"source"
],
"repository": "/home/minirepo"
}
This configuration downloads sources for Python 3 and limits the package types to sdist, bdist_wheel, and bdist_egg packages. The downside of using this approach is that some packages that don’t meet the filter criteria will not get downloaded.
Cloning PyPI can take a long time, depending on your connection speed, so you’ll want to leave it running in the background until it completes.
Pypiserver
At this point, you should have PyPI mirrored to your Raspberry PI. The next step is to serve up the local package index to enable pip clients to download the packages over the network using pypiserver.
Start the pypiserver on any unused port and point it to the folder containing the downloaded packages. In the example below we run pypiserver on port 8080:
pypi-server -p 8080 ~/minirepo
Notice that when running pypiserver, the command to run it is pypi-server and not pypiserver. The pypi-serverprocess will keep running in the background until you either kill it or shutdown the Raspberry Pi. We’ll cover how to start it at boot shorlty.
To test that pypiserver works correctly, visit the static IP you set for the Rasberry Pi at port 8080 in your browser. You should see a message similar to the one below:
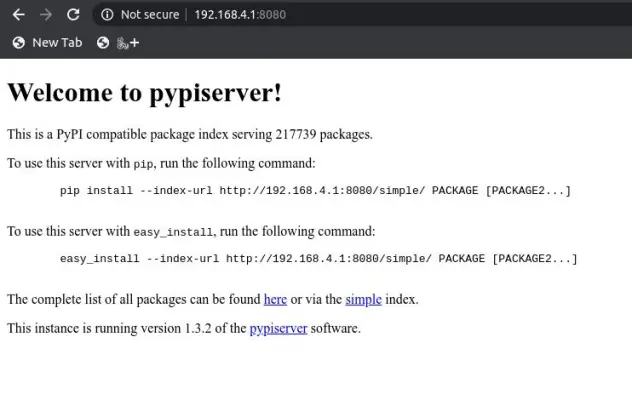
If everything is set up correctly, you should now be able to install Python packages from the local mirror. To do this, pass in a index-url flag to pip that points to the server’s IP address:
pip install --index-url http://192.168.4.1:8080/ package_name
where package_name is the package you want to install.
When you run the command above, you’re likely to get an “untrusted” warning from pip, urging you to append the --trusted-host option:
pip --trusted-host 192.168.4.1 install --index-url http://192.168.4.1:8080/ package_name
An even shorter way:
pip --trusted-host 192.168.4.1 install -i http://192.168.4.1:8080/ package_name
This is a temporary workaround; a permanent solution is to set up an SSL certificate on the server.
Specifying the local PyPI URL and setting the trusted host flags every time you run a pip install can be cumbersome. If you prefer to consistently install packages from your local mirror, it’s a good idea to create a global pip configuration file in your home directory or within a virtual environment and add these options.
To configure the trusted host and index url globally on Unix-like OSes, create the pip configuration file in the home directory file in: $HOME/.pip/pip.conf. On Windows create the file in: %HOME%\pip\pip.ini.
To do the same in a virtual environment instead, create the configuration file in $VIRTUAL_ENV/pip.conf for Linux and MacOS and %VIRTUAL_ENV%\pip.ini on Windows where VIRTUAL_ENV is the name of your virtual environment.
Add the following to the configuration file:
[global]
trusted-host = 192.168.4.1
[install]
index-url = http://192.168.4.1:8080
Set up a web server
By default, pypiserver scans the entire packages directory each time an incoming HTTP request occurs. This can cause significant slowdowns when serving a large number of packages like we are in this instance. One way around this is to put pypiserver behind a reverse proxy with caching enabled. We will use nginx in this tutorial.
Create a virtual host in nginx
In this tutorial, we’ll refer to the new virtual host as cheeseshop.com, but you can use any domain you like. CheeseShop is the secret code name for the Python Package Index. Create a file /etc/nginx/sites-available/cheeseshop.com and add the following:
# /etc/nginx/sites-available/cheeseshop.com
proxy_cache_path /data/nginx/cache
levels=1:2
keys_zone=pypiserver_cache:10m
max_size=10g
inactive=24h
use_temp_path=off;
upstream pypi {
server 127.0.0.1:8080;
}
server {
listen 80;
server_name cheeseshop.com;
autoindex on;
location / {
proxy_set_header Host $host:$server_port;
proxy_set_header X-Forwarded-Proto $scheme;
proxy_set_header X-Real-IP $remote_addr;
proxy_cache pypiserver_cache;
proxy_pass http://pypi;
}
}
This configuration configures nginx to cache all requests to the pypiserver. Whenever a request is proxied to the upstream pypiserver, Nginx checks if the response is already cached. If the response is in the cache and still valid, Nginx serves it directly without forwarding the request to the pypiserver. This improves performance and reduces the load on the pypiserver.
To enable this new virtual host, you’ll want to create a symbolic link to the config file you just created in the /etc/nginx/site-enabled folder:
sudo ln -s /etc/nginx/sites-available/cheeseshop.com /etc/nginx-sites-enabled/
Doing this will enable the new virtual host. Check that everything works by running
sudo nginx -t. If everything checks out, great! Next, you want to make a small DNS change to map the cheeseshop.com domain to an IP address.
Open /etc/hosts and add an entry for the newly created cheeseshop.com domain:
192.168.4.1 cheeseshop.com
The hosts file contains domain to IP address mappings that help the computer serve you the right content. Dnsmasq will check this file whenever it starts up so it is a good idea to restart it:
sudo service dnsmasq restart
Restart nginx too for good measure:
sudo service nginx restart
Assuming everything went smoothly, you should be able to install Python packages from client computers using a hostname as opposed to using an IP now.
Using PyPICache
To test this out, connect to the Raspberry Pi’s WiFi network and create a new virtual environment on a client computer and run the following command inside the virtual environment:
pip --trusted-host cheeseshop.com install -i http://cheeseshop.com django
Running that command produces the following output:
pip --trusted-host cheeseshop.com install -i http://cheeseshop.com django
Looking in indexes: http://cheeseshop.com
Collecting django
Downloading http://cheeseshop.com:80/packages/Django-3.0.1.tar.gz (9.0 MB)
|████████████████████████████████| 9.0 MB 1.1 MB/s
Collecting pytz
Downloading http://cheeseshop.com:80/packages/pytz-2019.3-py2.py3-none-any.whl (509 kB)
|████████████████████████████████| 509 kB 1.3 MB/s
Collecting sqlparse>=0.2.2
Downloading http://cheeseshop.com:80/packages/sqlparse-0.3.0-py2.py3-none-any.whl (39 kB)
Collecting asgiref~=3.2
Downloading http://cheeseshop.com:80/packages/asgiref-3.2.3-py2.py3-none-any.whl (18 kB)
Building wheels for collected packages: django
Building wheel for django (setup.py) ... done
Created wheel for django: filename=Django-3.0.1-py3-none-any.whl size=7428296 sha256=b31336b1249afbdbb2374912f6983179f4715127d7e6b842a8455a94a1518ce5
Stored in directory: /home/terra/.cache/pip/wheels/6f/55/5c/aca7917f1899fbb7430677d9d6ef7c6be748c412dec3e63c04
Successfully built django
Installing collected packages: pytz, sqlparse, asgiref, django
Successfully installed asgiref-3.2.3 django-3.0.1 pytz-2019.3 sqlparse-0.3.0